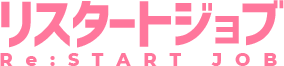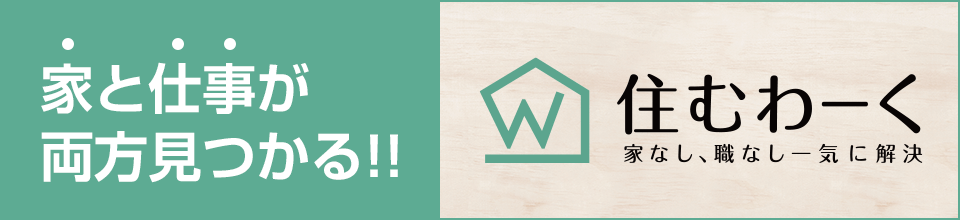求人情報のスキルの項目に「Excelが使える(SUMやAVERAGEなどの簡単な関数)」といった内容が書かれていることがあります。夜卒しようと求人票を見てみた方は何度か目にしているかもしれませんね。
特に事務や経理の求人に多く、他にも『必須ではないけれどあると良いスキル』として記載されていることもしばしば。
でも関数ってなんだか難しそう・・・と思っている人もいるのではないでしょうか?アルファベットの時点でちょっと拒絶反応が出てしまうなんて方もいますよね。でも実はそんなに難しい関数ではないのです。
今回はSUM関数について詳しくご紹介いたします。
SUM関数とは

前述したとおり、SUM関数とはExcelの関数のうちの1つで、指定範囲内の合計値を求めるものです。
そもそもExcelの関数は複雑な計算をするためだけのものではなく、単純な計算や作業の繰り返しを数式として表すと非効率なものになってしまうので簡略化する意図があります。
簡単に計算できるように作られた関数なので、基本的には難しいものではありません。
関数として数式を簡略化するルールを覚えてしまえば、普段使いそうな関数は誰でも簡単に覚えられますし、非効率に書いていた数式を関数検索で探せるようになるでしょう。
よく使うSUM関数(合計を求める関数)は、「=A1+A2+A3+A4+A5」のように足すセルの個数が多くなるほど数式を書くのは大変なので『=SUM(A1:A5)』となり、A1~A5までのセルを足すといった簡略化をして記載できるようになっています。
SUM関数の使い方
SUM 関数は、引数として指定した数値をすべて合計します。引数には、範囲、セル参照、配列、定数、数式、または、他の関数の計算結果を指定できます。
たとえば、SUM(A1:A5) は、セル A1~A5の連続したセルに含まれている数値をすべて合計します。この「:」は「から」と同じ意味を持ち、1つ目に指定したセルから最後に指定したセルまでのすべてのセルを選択します。
また、SUM(A1, A3, A5) は、セル A1、A3、および A5 に含まれている数値を合計します。「,」で区切ることで連続していないセルを選択することができます。
使用例1)目標と月毎の合計値を求める
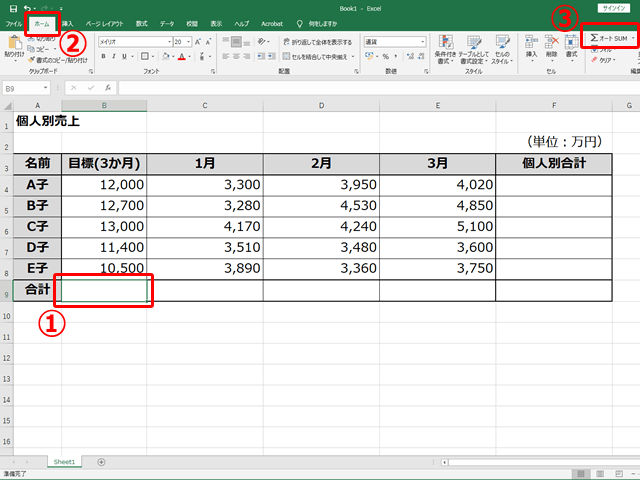
たとえばこのような表があった場合、全体の目標と月毎の合計値を求めるとします。
①セル[B9]をクリックします。
②[ホーム]タブをクリックします。
③オートSUMボタン[Σ]をクリックします。
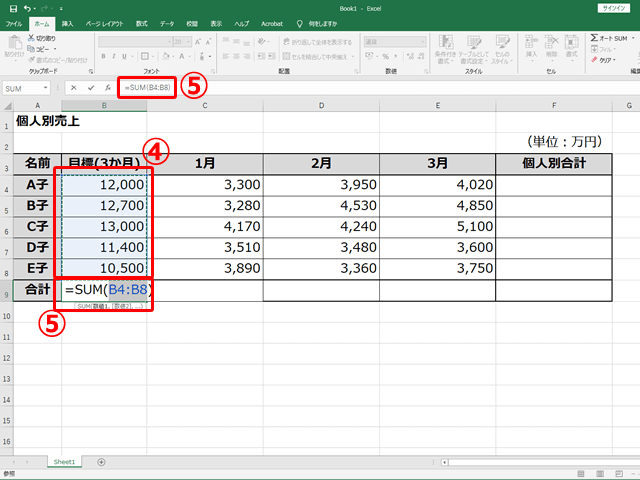
④計算対象となるデータ範囲が自動認識され、点滅する点線で囲まれます。
⑤同時に、セル[B9]と数式バーに「=SUM(B4:B8)」と表示されます。
⑥Enterキーを押します。
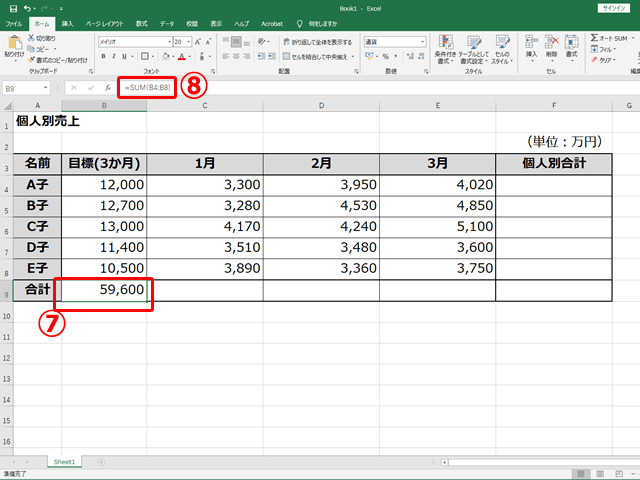
⑦計算範囲が確定され、セル[B9]に目標の合計が表示されます。
⑧数式バーに、合計を求める数式が表示されます。
使用例2)オートフィル機能
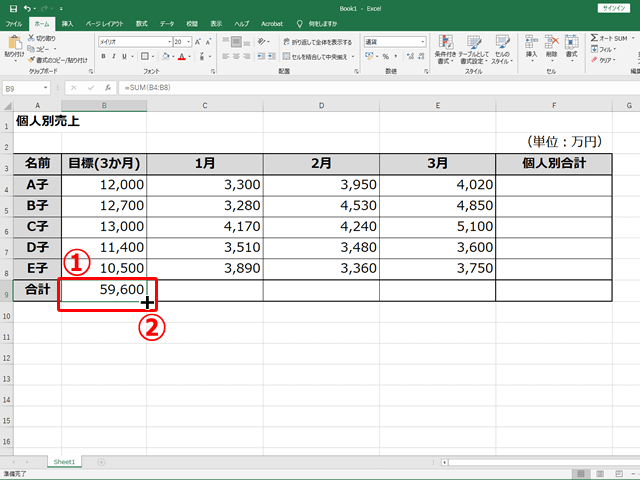
①セル[B9]をクリックします。
②セル[B9]の右下隅「フィルハンドル」にマウスポインターを合わせ、マウスポインターの形を「+」に変えます。
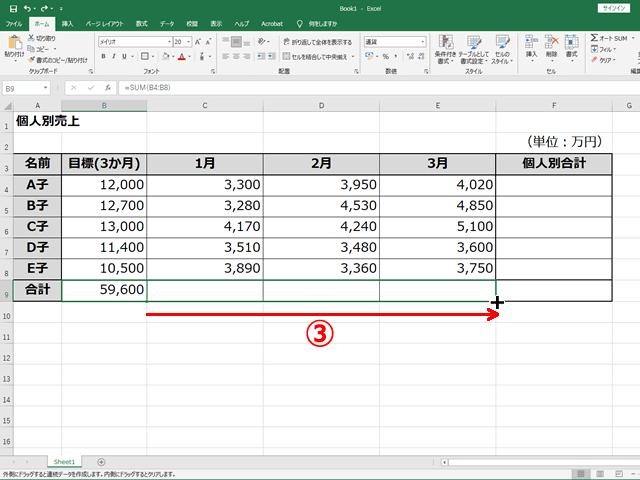
③マウスポインターの形が「+」の状態で、セル[E9]までドラッグします。
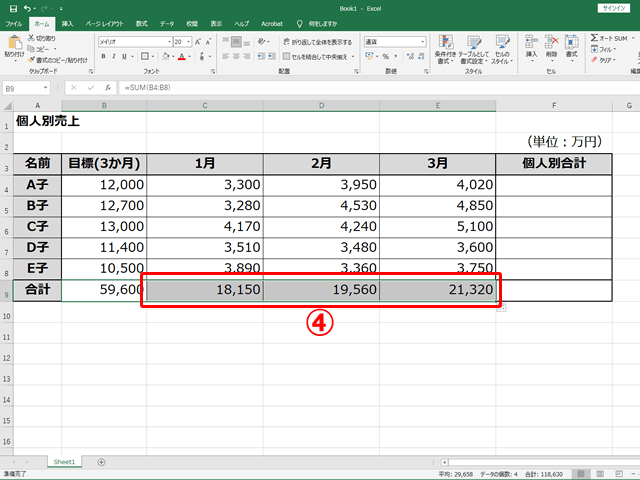
④オートフィル機能によりセル[C9][D9][E9]に数式がコピーされ、各月の合計が表示されます。
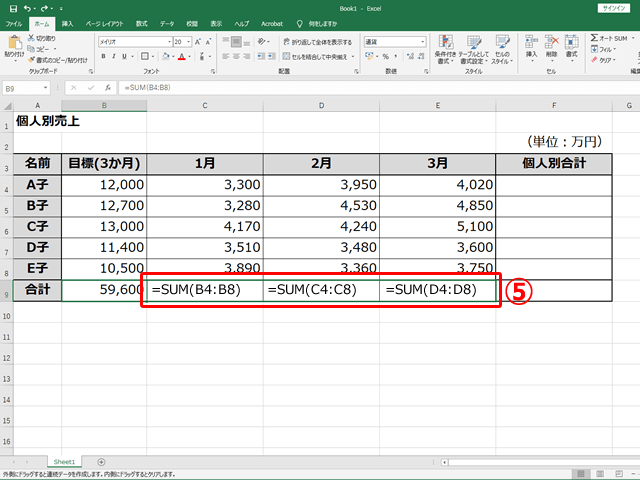
⑤セルの数式は上図のように、セル(番地)の列番号がずれて参照されます。
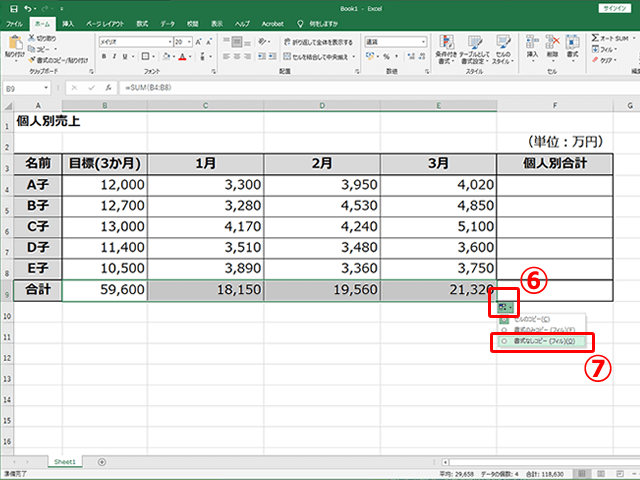
⑥数式とともに罫線もコピーされてしまうので、[オートフィル オプション]ボタンをクリックします。
⑦一覧の[書式なしコピー]をクリックします。
こうすることで、セルの中のみがコピーされ、罫線などの書式はコピーされません。
使用例3)個人別の3か月合計値を求める
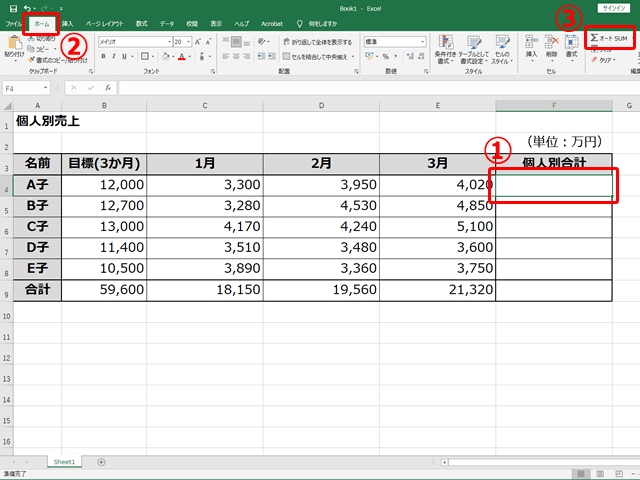
①セル[F4]をクリックします。
②[ホーム]タブをクリックします。
③オートSUMボタン[Σ]をクリックします。
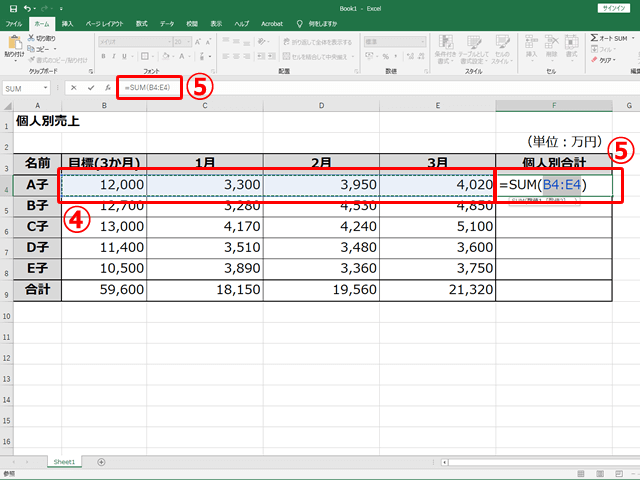
④計算対象となるデータ範囲が自動認識され、点滅する点線で囲まれます。
⑤同時にセル[F4]と数式バーに「=SUM(B4:E4)」と表示されます。
しかし、今回は個人の3か月の合計値を算出する必要があり、目標値であるセル[B4]は計算対象外になります。
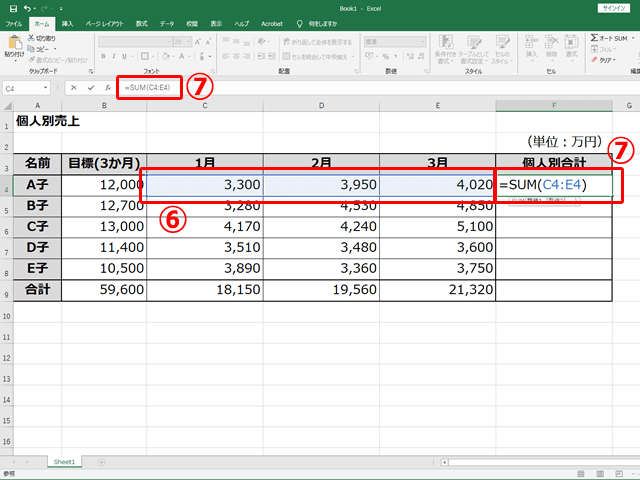
⑥そのため、セル[C4]から[E4]をドラッグして、合計を求める範囲を修正します。
⑦セル[F4]と数式バーに「=SUM(C4:E4)」と表示されます。
⑧Enterキーを押します。
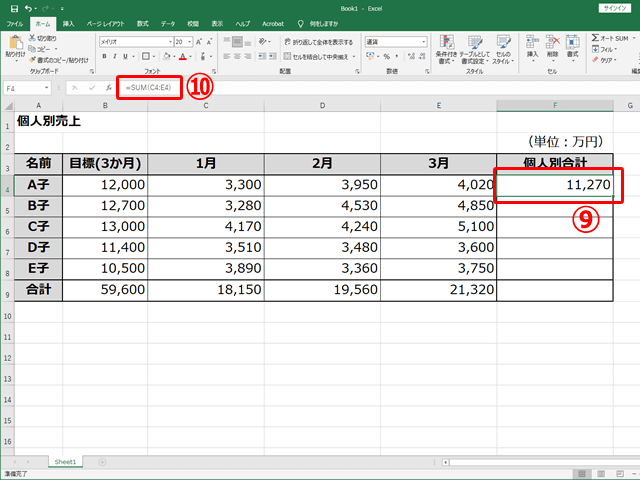
⑨計算式が確定し、セル[F4]に個人別合計が表示されます。
⑩数式バーに、個人別合計を求める数式が表示されます。
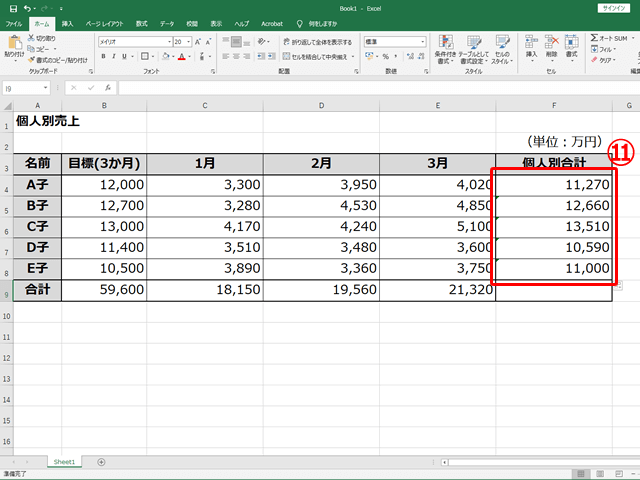
⑪ここでもオートフィル機能を使用して、セル[F4]に作成した数式をセル[F8]までコピーします。その際、罫線の書式がコピーされないようにしましょう。
まとめ
いかがでしたか?
今回はExcelの機能であるSUM関数についてご紹介しました。実際にExcelで操作してみると、とても簡単だったのではないでしょうか?
このSUM関数はかなりの頻度で使用するので、覚えておいて損はないですよ。