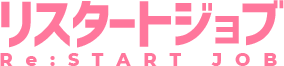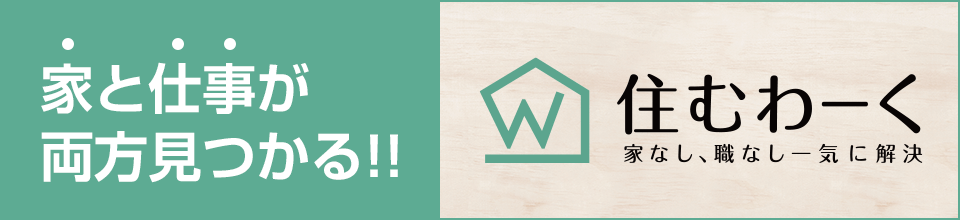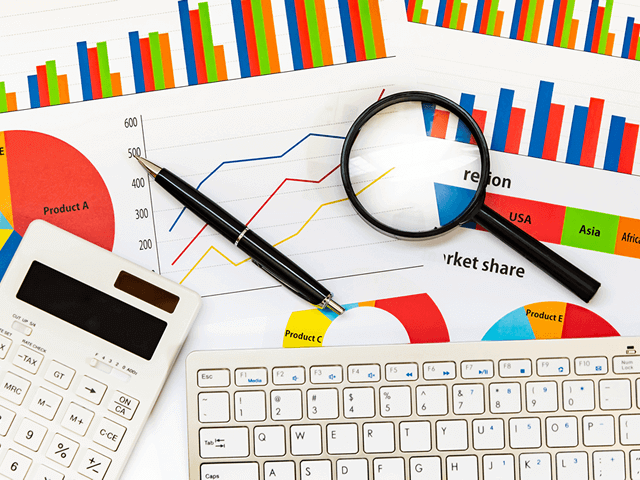
「Excelが使えるの基準について」をご紹介した際に、高度なことを求める会社ではピボットテーブル(クロス集計)やVLOOKUP関数が使いこなせることを条件としているケースもある、とお伝えしました。
まぁそうそうそんな昼職には遭遇しないだろうと高を括っていたら、まさかのエンカウント!なんて人もいるかもしれませんね。
ピボットテーブルについては、別途コラム『事務職希望は必見!転職に有利なスキル「ピボットテーブル」について』にてご紹介しました。
今回はVLOOKUP(ブイ・ルックアップ)関数について解説いたします。
VLOOKUP関数とは

VLOOKUP関数とは、表を縦方向に検索し、検索条件に一致した値を取り出してくれる関数です。大量のデータの中から探したいデータの値を手動で探す手間が省け、効率よく作業を行うことができます。
VLOOKUP関数のVは「Vertical(垂直、縦)」、LOOKUPは「探す」と言う意味です。『垂直に探す』と覚えるとイメージしやすいのではないでしょうか。
ちなみに、横方向に検索する場合はHLOOKUP(エイチ・ルックアップ)関数を使用し、Hは「Horizon(水平、横)」を意味します。
VLOOKUP関数の用途
VLOOKUP関数が使われるのは、以下のようなケースが一般的です。
- 在庫管理で商品番号を検索してその商品の商品名や価格を取り出す
- 住所録の氏名から住所や電話番号を取り出す
- 請求書の入力で項目番号を入力すると対応した項目名・価格を取り出す
- 2つの異なるデータ群からデータが合致していないキーワードまたは数字を抽出する
このように、大量のデータの中から複数の関連した項目をもったデータを抽出するときにVLOOKUP関数は力を発揮します。また、その他の関数と組み合わせることで活用方法は広がります。
VLOOKUP関数の書式
VLOOKUP関数の書式(構成)は『=VLOOKUP(検索値,範囲,列番号,検索の型)』となります。
このように、VLOOKUP関数には4つの引数があります。
- [検索値]:どのキーワードで
- [範囲]:どこを検索して
- [列番号]:どの列にある値を取り出すのか
- [検索の型]:完全一致か、一番近いデータか
4つの引数の見方
たとえば、「商品コードを検索して、商品名と単価を取り出す」場合、4つの引数がどのようになるのか見てみましょう。
●[検索値]
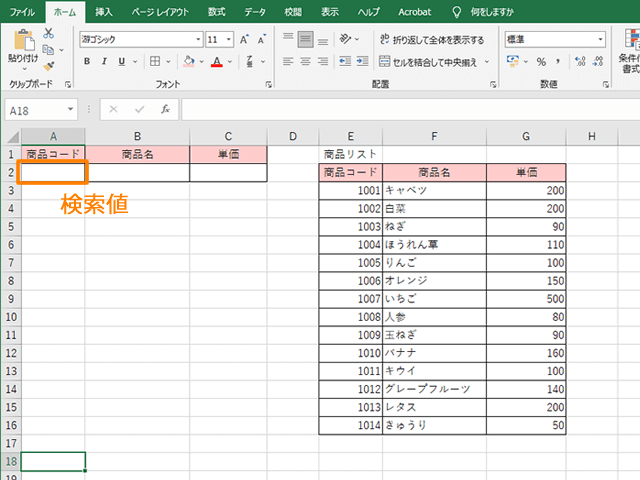
検索をする際に、『どの値をキーワードにするか』を指定します。
例の表で見てみると、「商品コード」の値をキーワードにしたいので、「セルA2」が検索値となります。
●[範囲]
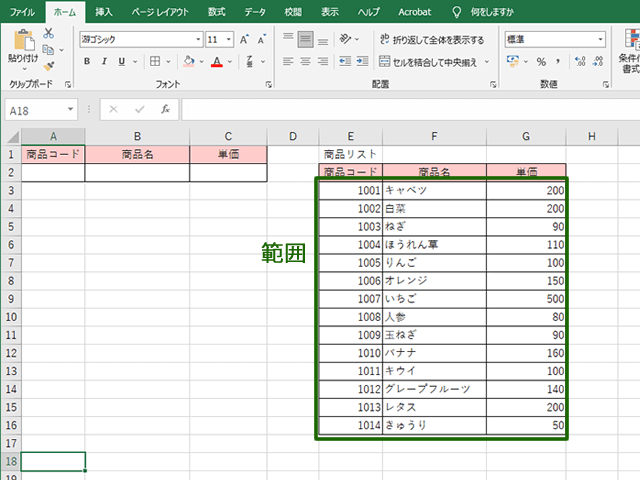
検索するデータの範囲を指定します。
例の表で見てみると、「商品リスト」の値(セルE3~G16)が範囲となります。
※注意点※
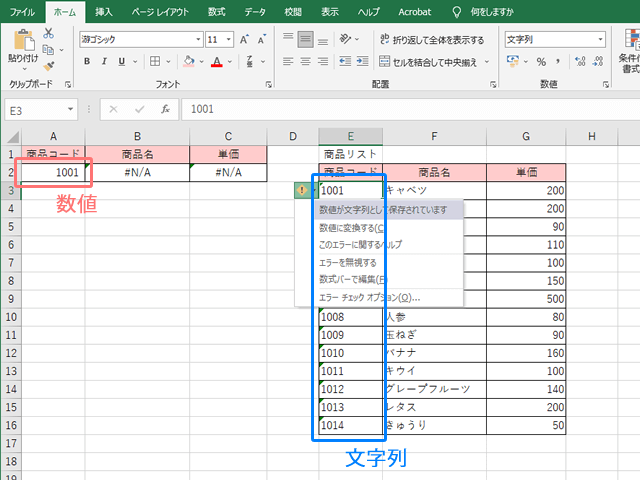
①範囲を選択するときは、必ず検索値に設定した値を含めること。例では、「商品コード」の値を必ず範囲に含めます。
②検索値は範囲の一番左端の列になるように、表を作成する。範囲の2列目、3列目では検索することができません。
③検索値と範囲に含まれている検索値(左端の列)のセルの表示形式が異なると、正しく参照されず、エラー「#N/A!」となってしまいます。上の例ではセルA2は数値ですが、セルE3~E16は文字列になっているためエラーが出ています。どちらかを数値または文字列に統一する必要があります。
●[列番号]
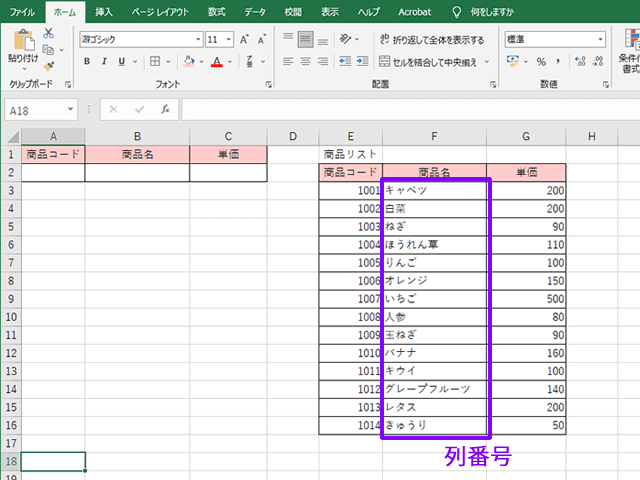
範囲を指定した中で、取り出したいデータが表の左から何列目にあるかを入力します。
例の表で見てみると、「商品名」の値を取り出したいので、2列目の「2」を入力します。
●[検索の型]
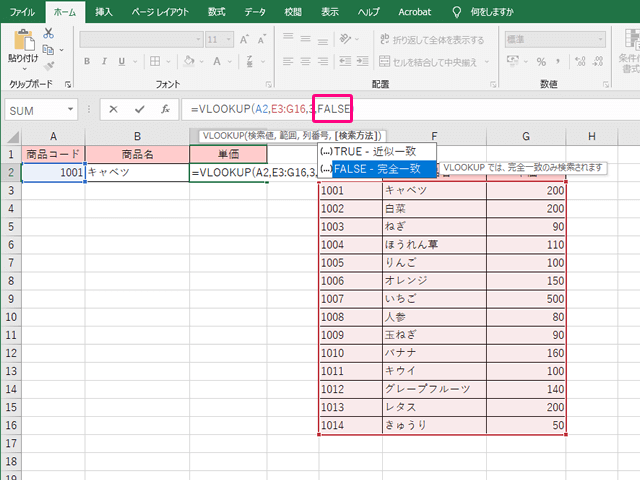
検索値に一致したデータが見つからなかったとき、どのように処理するかを決めます。
「FALSE」か「TRUE」どちらかを入力します。入力を省いた場合は、自動的に「TRUE」が適用されます。
- 「FALSE」:検索する際、検索値と完全に一致するデータのみを範囲から取り出します。
- 「TRUE」:検索する際、検索値に一番近いデータ(検索値未満の最大値)を範囲から取り出します。
VLOOKUP関数の使い方例
関数の書式や4つの引数について理解したところで、実際の使い方を見てみましょう。
今回は商品コードを検索して、商品名と単価の値を取り出します。
数式を入力する
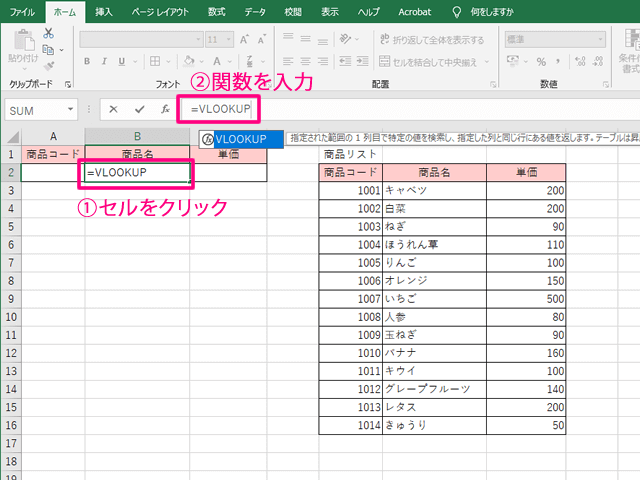
1)取り出した値を表示したいセルをクリックし、数式バーに「=VLOOKUP」と入力します。
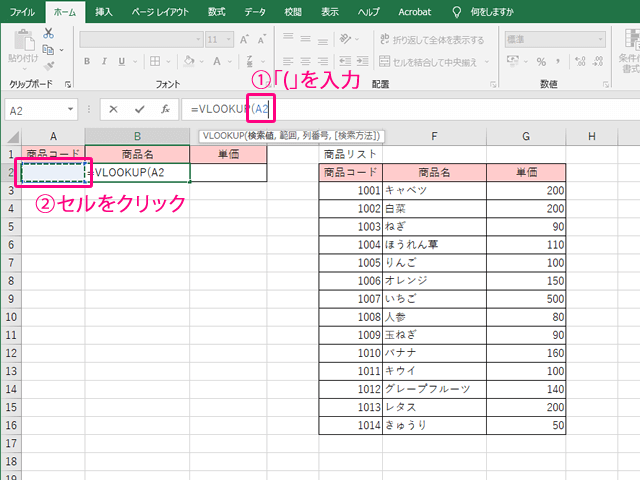
2)数式バーに「(」(半角の括弧)を入力し、検索したい値となるセルをクリックします。今回は商品コードを検索したいので、「セルA2」をクリックします。
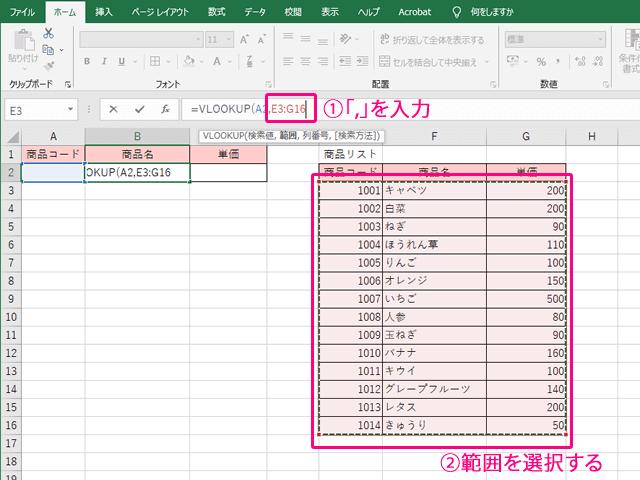
3)数式バーに「,」(半角カンマ)を入力し、検索する範囲をドラッグして選択します。すると数式バーに範囲が記入されます。今回は商品リストのデータが範囲になるので、「セルE3~G16」を選択します。
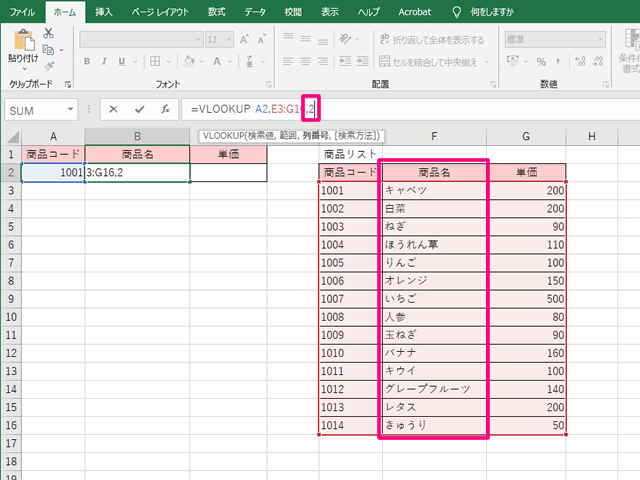
4)数式バーに「,」を入力します。3で選択した範囲の中で、左から何列目にある値を取り出すかを数式バーに入力します。今回は左から2列目にある商品名の値を取り出したいので、「2」を入力します。
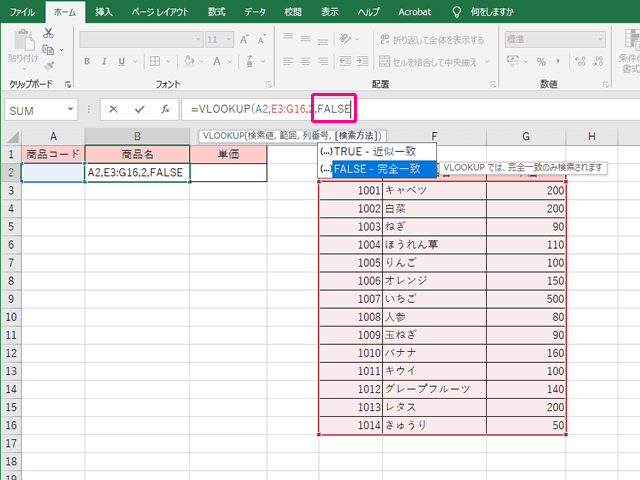
5)数式バーに「,」を入力します。検索した値が見つからなかったとき、どのように処理するかを数式バーに入力します。
完全に一致したデータのみを検索する場合は「FALSE」、一番近いデータを検索する場合は「TRUE」を選択します。今回は完全に一致したデータのみを検索したいので、「FALSE」を入力します。
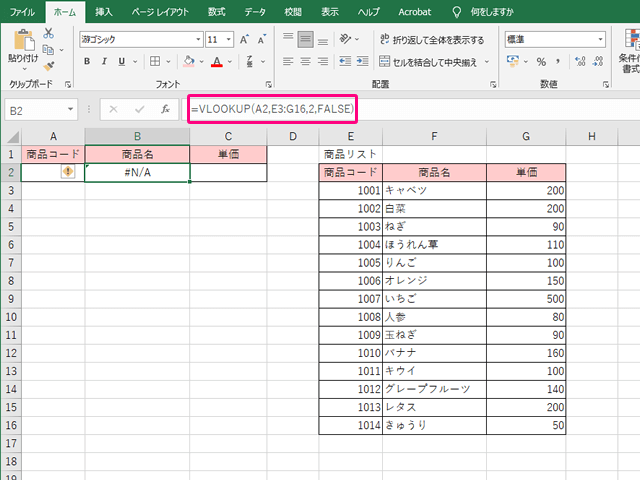
6)数式バーに「)」を入力し、[Enter]キーを押すとVLOOKUP関数が完成します。
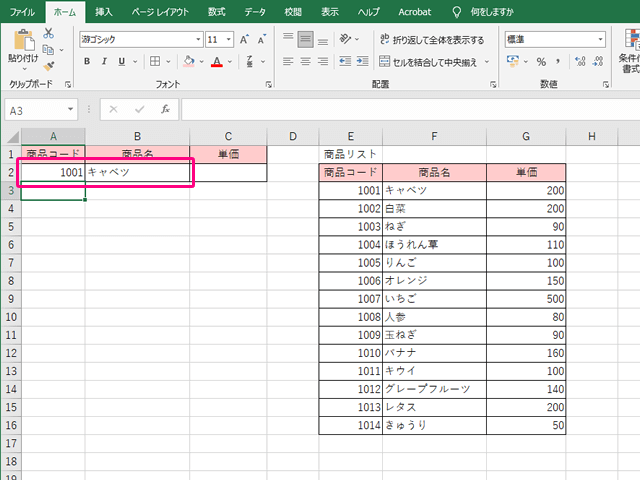
7)このままではエラー表示になっていますが、商品コードに番号を入力すると、商品名が表示されるようになります。
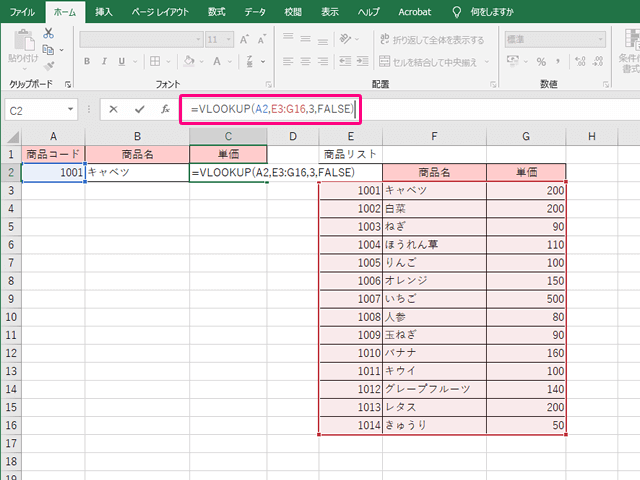
8)同様に、1~6の手順で単価にも値を表示させると上図のような数式になります。
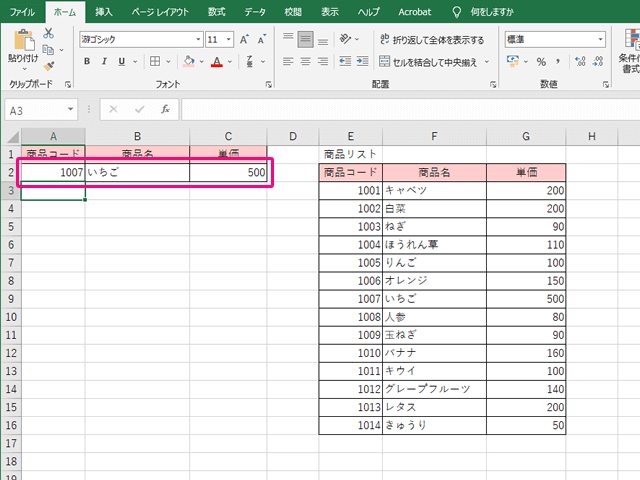
これで数式の設置が完了しました。
商品名も単価もVLOOKUP関数を利用したことで、商品コードを入力するとどちらも値が表示されるようになります。
最後に

いかがでしたか?
実際に使ってみると、思っていたより簡単だったのではないでしょうか?
事務職をお考えの人はもちろん、その他の職種をご希望であっても、知っていて損はないExcel関数です。この機会にぜひ習得してしまいましょう。